虚拟化是现代IT基础架构的重要组成部分,呈现许多日常管理任务到Sysadmins,其中包括虚拟硬盘必要时空间。在我的工作中,由于需要扩展日志文件、扩展不断增长的进程以及为现有服务器添加新任务,所以我每个月至少要做一次这样的工作。
以下是使用Hyper-V Manager或故障转移群集管理器运行Windows Server 2016的Microsoft Server Hyper-V管理程序。
Hyper-V是一种类型1的虚拟机管理程序,可直接安装在底层硬件上,并充当创建虚拟机的灯操作系统。通过直接安装在硬件上,VM性能优于一个类型的2个虚拟机管理程序,它在自身和硬件之间具有介入操作系统。
可用于增加虚拟硬盘空间的Hyper-V的两个主要管理工具是Hyper-V Manager和故障转移群集管理器。只有在有多个VM主机运行时才会使用故障转移群集管理器,并且群集主机,如果一个物理机器倒闭,则允许灾难恢复。它还避免在对主机上执行更新时停止。(虽然群集是一个有用的策略,但它不会取代对所有内容的常规备份的需求。)
如果您只有一个物理主机,则使用Hyper-V Manager增加硬盘驱动器空间,或者您是否有多个未培养的主机。
以下步骤显示如何使用Hyper-V Manager和故障转移群集管理器增加空间。他们开始使用Hyper-V Manager。
首先,关闭要增加硬盘驱动器空间的VM。要确认虚拟机已关闭,请检查虚拟机的“State”列项为“Off”。然后点击打开屏幕右侧菜单中的设置。
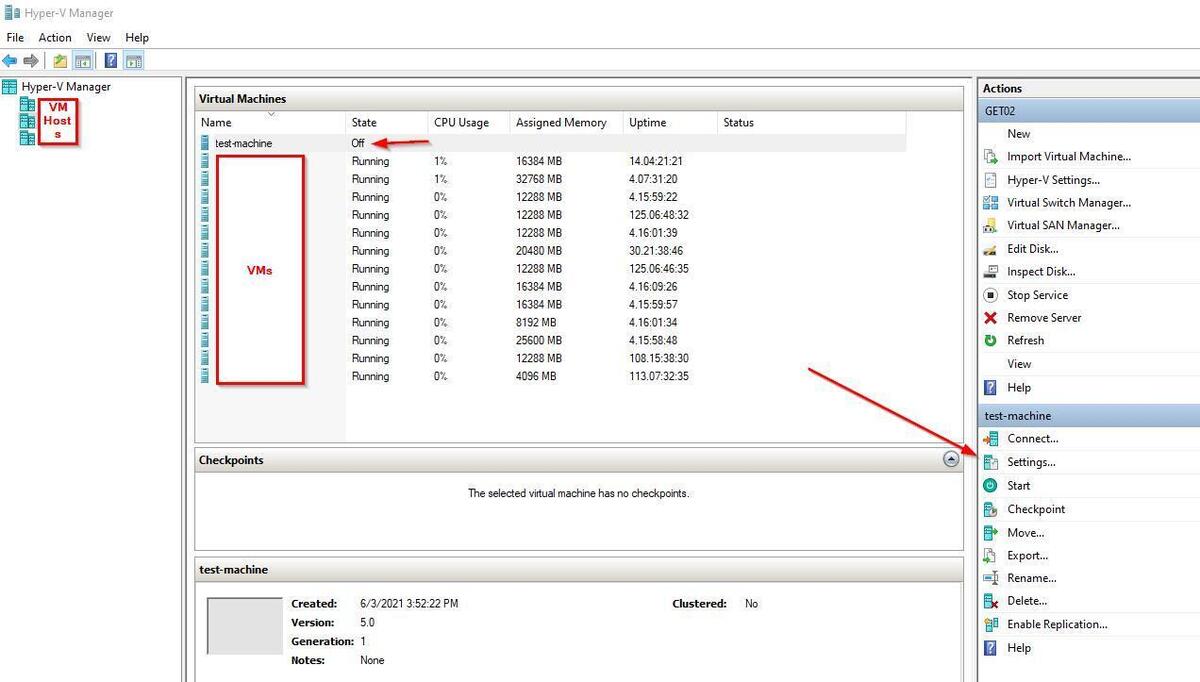 老迈克尔·a·弗劳尔斯
老迈克尔·a·弗劳尔斯
如果您使用的是故障转移群集管理器,请选择您正在处理的角色(VM的另一个名称),然后单击以在屏幕右侧的菜单中打开设置。
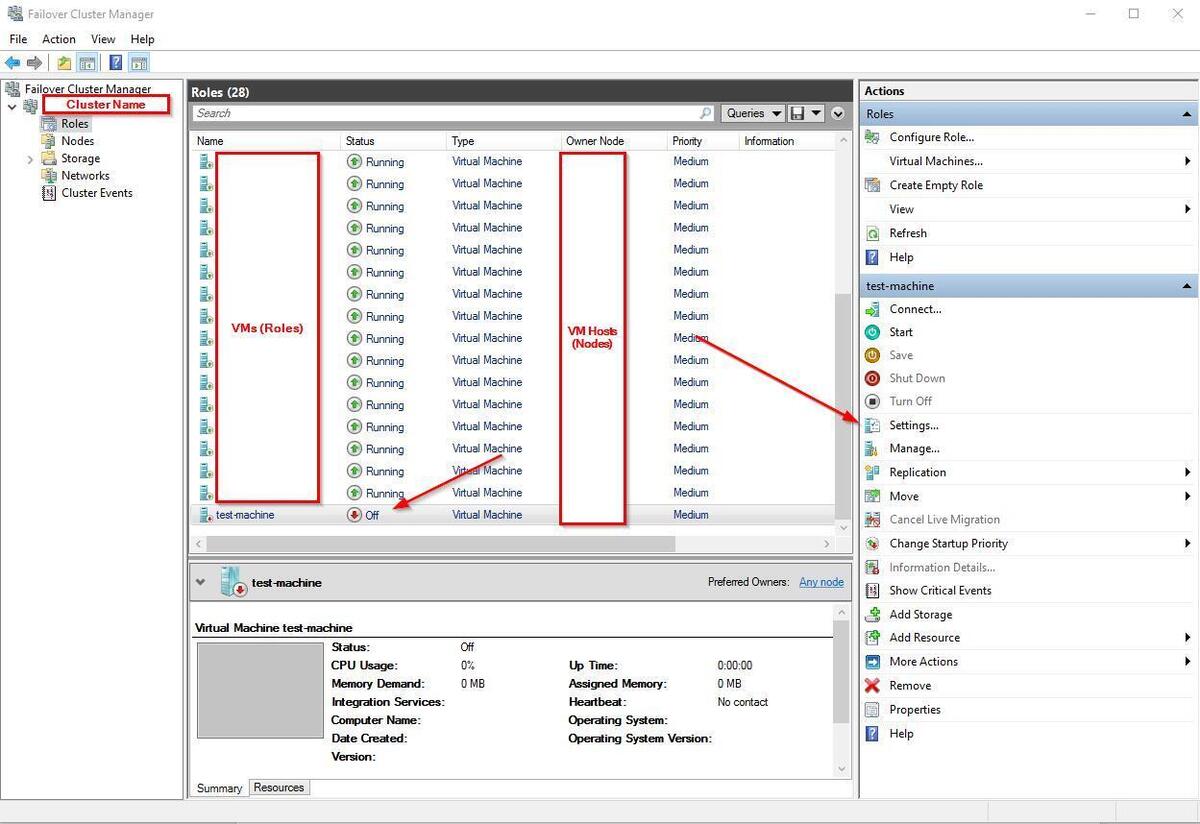 老迈克尔·a·弗劳尔斯
老迈克尔·a·弗劳尔斯
无论您是Hyper-V Manager还是故障转移群集管理器,下一部分都是相同的。
在左边的菜单上,选择要展开的硬盘。这很可能是一个模拟IDE (Integrated Drive Electronics)控制器,但也可能是一个iSCSI (Internet Small Computer Systems Interface)控制器,这取决于您在设置驱动器时选择的控制器。单击对话框的“媒体”部分中虚拟硬盘路径下面的“编辑”。
 老迈克尔·a·弗劳尔斯
老迈克尔·a·弗劳尔斯
检查磁盘位置是否正确。点击下一步。
 老迈克尔·a·弗劳尔斯
老迈克尔·a·弗劳尔斯
在“选择操作”屏幕上,选择“从选项中展开”。点击下一步。
 老迈克尔·a·弗劳尔斯
老迈克尔·a·弗劳尔斯
在“Configure Disk”界面中输入扩容后硬盘的大小,单位为GB。点击下一步。
 老迈克尔·a·弗劳尔斯
老迈克尔·a·弗劳尔斯
最后,检查摘要以确保所有内容都正确,如果正确,单击Finish。
 老迈克尔·a·弗劳尔斯
老迈克尔·a·弗劳尔斯
回到Hyper-V Manager或故障转移群集管理器中,选择您正在使用的VM,然后单击“开始”将其重新打开。在两个管理工具中,开始按钮位于设置按钮的右侧菜单上。这是它在Hyper-V Manager中的外观:
 老迈克尔·a·弗劳尔斯
老迈克尔·a·弗劳尔斯
在这里,它位于故障转移群集管理器:
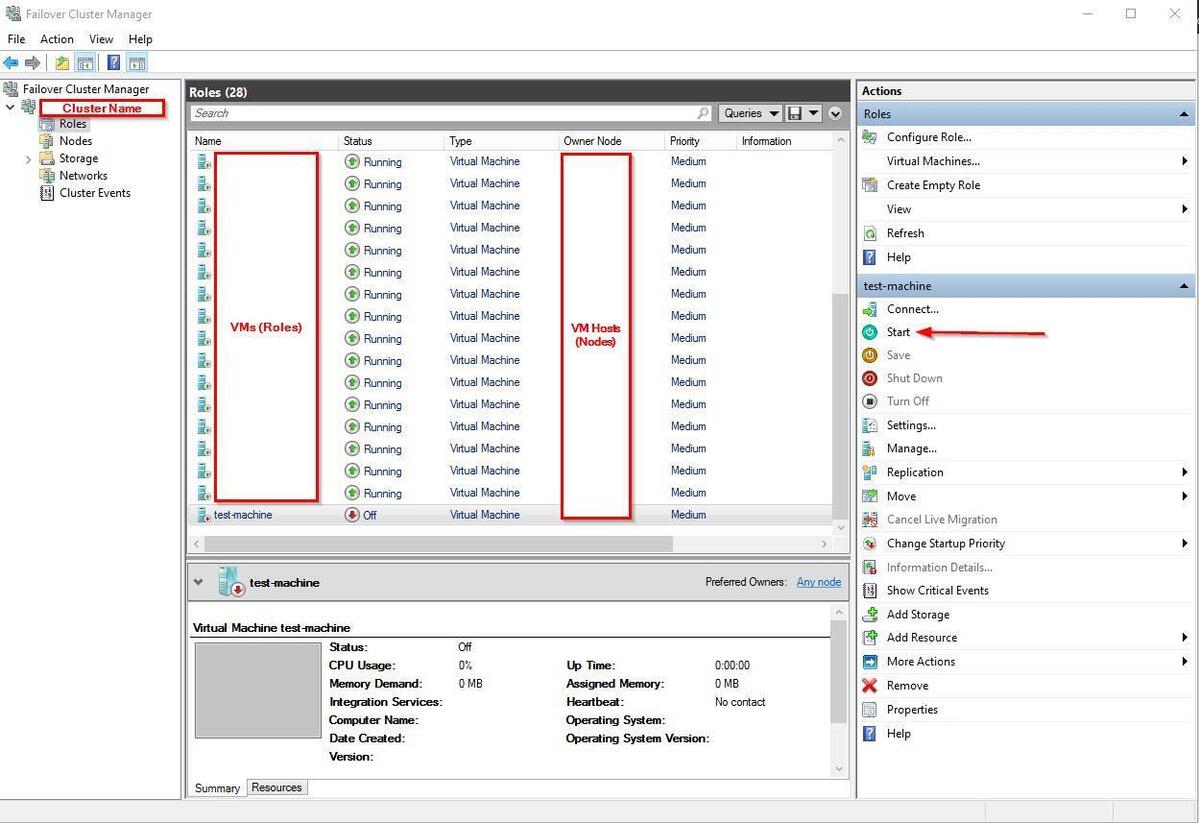 老迈克尔·a·弗劳尔斯
老迈克尔·a·弗劳尔斯
使用Windows Server 2016,打开服务器编组器并导航到右上角的工具,然后在下拉菜单上单击计算机管理。
 老迈克尔·a·弗劳尔斯
老迈克尔·a·弗劳尔斯
在“左侧”菜单中的计算机管理下,单击导航到磁盘管理。
 老迈克尔·a·弗劳尔斯
老迈克尔·a·弗劳尔斯
在对话框的下半部分是一个区域,告诉您有多少硬盘驱动器分区是未分配的。(在下图中,未分配的空间被下拉菜单部分屏蔽。)右键单击硬盘分区,选择Extend Volume。
 老迈克尔·a·弗劳尔斯
老迈克尔·a·弗劳尔斯
将出现“扩展卷向导”对话框。点击下一步。
 老迈克尔·a·弗劳尔斯
老迈克尔·a·弗劳尔斯
在下一个屏幕上,所有未分配的空间将自动添加到空间选择区域的选定侧。确保添加的空间量是正确的。点击下一步。
 老迈克尔·a·弗劳尔斯
老迈克尔·a·弗劳尔斯
单击“完成”以完成扩展。
之后,您应该通过反映的新空间看到您的扩展硬盘驱动器。
向虚拟硬盘驱动器添加空间是一项简单的任务,这也是拥有虚拟机的另一个好处。






