视窗10周年更新:好的,坏的和“还行吧”(视频)
Windows 10的新版本就算算不上戏剧性的升级,也是一次坚实的升级。然而,讨厌科塔娜的人不会高兴。
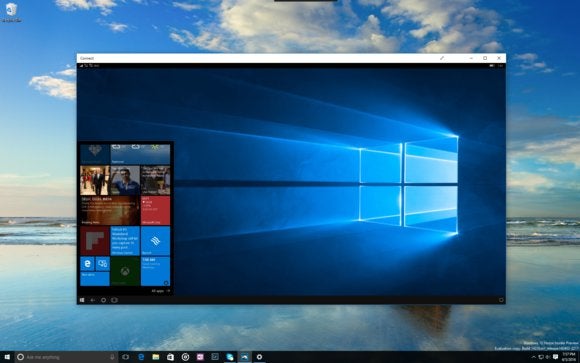
Windows 10的周年更新已经酝酿了一年多24次公开预览让我们可以体验一下接下来会发生什么。8月2日,它终于来了。
这个新版本将通过Windows更新发布——尽管在撰写本文时,还不清楚它是否会立即对所有人开放,或者是否会有一个较慢的推出。
那么,在所有的时间、所有的工作和所有的宣传之后,它是如何积累起来的呢?它会改善微软推出一年的操作系统,还是会让用户后悔升级?
我已经安装在a上了微软表面2以平板电脑和惠普流13笔记本电脑为深入看看。详情请继续阅读。
边有边吗?
微软在一年前发布Windows 10时,推出了ie浏览器的继任者Edge。从那以后,这款浏览器并没有真正火起来:根据NetMarketShare的数据,Edge在浏览器市场的份额2016年6月低于5%。
一个原因可能是,尽管微软承诺Edge将支持浏览器扩展,但它并没有这么做。直到现在。随着Windows 10周年更新,Edge支持扩展。并且做得很好,但有一个非常大的警告:扩展还不够多。
安装扩展很简单。当您在边缘的时候,点击屏幕(这三个点)的右上方的菜单按钮。从菜单出现,选择扩展>获取从存储扩展。你会看到图标可每个扩展。点击查看更多详细信息任何图标,然后单击该按钮,要么说“自由”或列表的价格下载。下载后,点击“打开它”按钮,弹出来启用扩展。
这些扩展包括一个用于将内容剪切到Evernote的扩展;一个可以让你在Edge内创建和编辑Office文档;微软网页翻译软件;OneNote Clipper用于将web内容添加到OneNote;鼠标手势,这将允许您使用鼠标移动进行浏览;为Pinterest添加网页内容的Pin It按钮;亚马逊购物助理;和Reddit增强套件,它可以让你订阅评论线程,更容易跟踪看板,等等。还有一些广告拦截软件;翻译外语网页的扩展; and one that lets you use an online version of Microsoft Office from inside Edge.
Office扩展与基于客户端的Office版本和OneDrive集成得很好。当你启动它时,扩展会显示你工作过的最后七个文档;您可以单击“查看更多”查看更多内容。点击任意一个文档,你就会从基于云计算的OneDrive中启动该文件,并使用与Office 365相同的界面进行编辑。
我还尝试了一些其他的方法。鼠标手势如预期的那样工作,允许我简单地移动鼠标就可以关闭标签。但它只能在鼠标上使用,不能在触摸板上使用,这对使用笔记本电脑的人来说是个问题。另一方面,微软翻译器表现得很好——当我在一个外语网页上,一个翻译图标出现在地址栏的右边;我只需要点击它来翻译页面。
显然,在Edge扩展方面,微软还有很长的路要走。谷歌Chrome有成千上万的扩展;不太可能有人会放弃Chrome而去使用Edge,这样他们就可以使用微软商店里现有的13个扩展了。
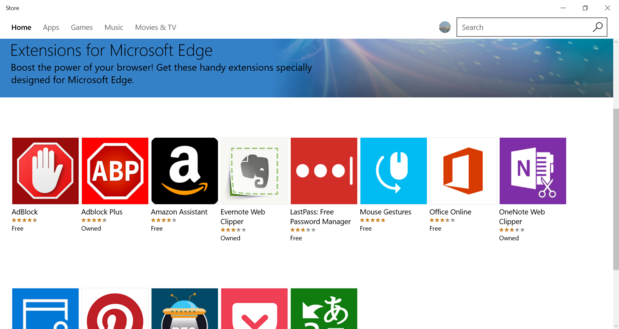
微软Edge终于可以使用扩展了,但还没有很多。
不过,那些讨厌Adobe Flash广告的人会欢迎这一新技术。Edge现在决定Flash内容是否对你所在的页面不可或缺,并自动暂停所有非必要的Flash内容(比如广告)。任何对页面重要的Flash内容,比如新闻视频,都不会自动暂停。你还想看那个广告吗?如果你想,你可以手动播放内容。
所有这些不仅仅是停止烦恼。Flash也会消耗电池寿命,所以自动暂停Flash广告可以帮助笔记本电脑在使用电池时续航更久。它将帮助页面加载更快,响应更快。
在我的测试中,我发现闪存阻塞运行良好。Edge成功地自动暂停了页面上的每个广告样本flash广告。点击每个按钮播放广告。
不过要记住,这并不能阻止所有的Flash广告。许多网站自动播放视频,将其作为核心内容的一个组成部分——而且通常在内容播放之前先播放广告。Edge不会屏蔽这些广告。
Edge也在其他方面进行了更新:
- 微软声称,现在的浏览器比以前使用更少的CPU周期和内存,以实现更快的浏览速度。
- 该浏览器支持滑动手势,这样你就可以通过向前或向后滑动在网页之间导航。
- 如果你右击边缘右上方的后退按钮,你会看到一个历史菜单,这样你就可以快速回到你访问过的任何页面。
- Edge还增加了对web通知的支持,这样网站就可以向您发送出现在Edge右下角和Action Center中的通知。
Edge在这次更新中明显得到了改进。但缺乏扩展意味着它在更好的浏览器中仍然是失败者,尤其是Chrome。举例来说,我不会为了Edge而放弃Chrome。
改进开始菜单
也许Windows 10最受称赞的改变是恢复了开始菜单。显然,微软在菜单上的工作还没有完成,因为Windows 10周年更新包括了一大堆有用的小调整。没有什么革命性的,但有一些不错的改进。
也许最好的改变是当你点击“开始”按钮时,会出现“所有应用”列表,这样你就能立即看到一个按字母顺序排列的、可滚动的PC上所有应用和桌面应用的列表。在此之前,你必须先点击“开始”按钮,然后点击“所有应用”。保存一次点击可能听起来没那么重要,但在这次更新之前,我很少会使用所有的应用程序。现在我一直在用它。
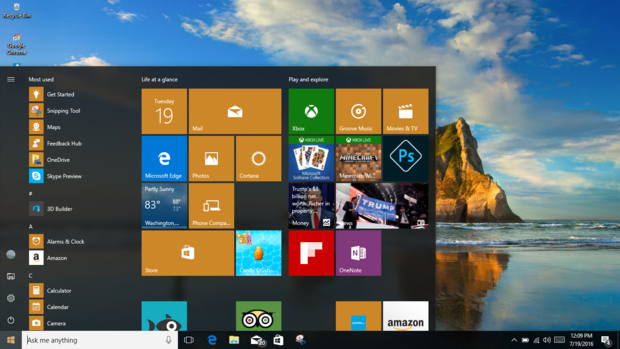
开始菜单现在以字母顺序显示你所有的应用程序。
开始菜单还有其他改进。到Power、File Explorer、Settings和你的Microsoft帐户的链接已经被移动到开始菜单左侧的一个狭窄列表中,所以当开始菜单打开时,它们总是可见的。
开始菜单也在平板模式下进行了更改。你不再被束缚在一个只显示固定瓷砖的界面上——你现在可以有一个全屏的所有应用程序视图,让你可以滚动你所有的应用程序和桌面应用程序,更快地找到你想要的一个。此外,在平板模式下和在桌面模式下一样,屏幕左侧有永久的电源、文件资源管理器、设置和你的微软帐户链接。
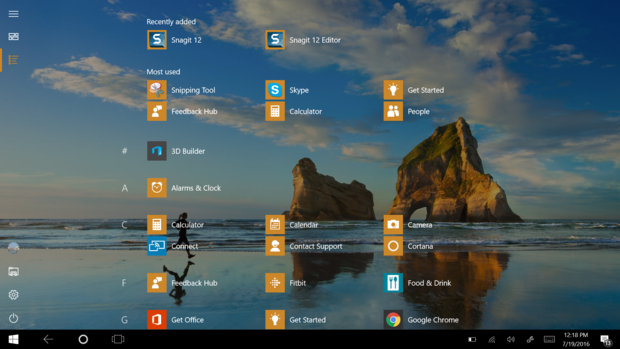
你现在可以在平板电脑上查看所有应用程序。
你还可以在平板模式下自动隐藏任务栏,即使你在桌面模式下没有隐藏它。(在Windows 10周年更新之前,如果你把它隐藏在一个版本中,它会自动隐藏在另一个版本中。)要在平板模式下自动隐藏任务栏,请进入设置>系统>平板模式,打开设置“在平板模式下自动隐藏任务栏”。
这一切都很好,如果不是特别具有革命性的话。
Cortana变得更聪明
Cortana也得到了改进。现在,你可以使用自然语言请求来执行发送电子邮件等任务,我觉得这通常很有用。
然而,尽管柯塔娜可能会比以前更聪明,它仍然没有爱因斯坦。例如,我第一次说,“发送电子邮件至沈殿霞Gralla,”它做了很好的工作,发现吕底亚的多个电子邮件地址,问哪一个我想使用,然后让我填写表格屏幕上创建和发送电子邮件,而无需进入邮件的应用程序。因为我没有肥姐的地址在我的Outlook帐户这是特别令人印象深刻。相反,它是在我的Gmail帐户,因为我已经联系该帐户到Windows 10的邮件应用,柯塔娜发现Gmail的电子邮件地址。

现在,当你和Cortana说话时,它可以用它的智能发送电子邮件。
Cortana还有其他一些新花招。现在它可以根据你收到的电子邮件将信息添加到你的Windows 10日历中,比如如果你通过电子邮件收到航班确认信息,就添加航班信息。我试了一下,当航班确认信息发送到我的Outlook.com账户时,它运行得很顺利,但当它发送到我的Gmail账户时,它就不起作用了。(顺便说一下,微软没有资格吹嘘自己是第一个推出这项功能的公司。谷歌Inbox已经做到了。)
根据微软的说法,Cortana现在可以更好地集成多种设备,包括Android和Windows手机(尽管不是iphone)。在电脑上问路,路线也会被发送到你的手机上。你还可以通过地理定位从你的电脑上找到丢失的手机。
Cortana现在也可以在锁定屏幕上使用,所以你不需要登录你的账户就可以使用它。点击搜索栏,点击出现在Cortana面板左侧的gear图标(它控制Cortana的设置),然后在“锁定屏幕选项”下将滑块从Off移动到on。
此外,Cortana现在可以搜索你的OneDrive文件,而不仅仅是本地机器上的文件。
我发现这一切都很好,它使Cortana比以前稍微有用一些。但是如果您以前没有用过Cortana,那么这里没有任何东西会让您现在想要使用它。
Cortana有一个很多人可能不喜欢的变化:你不能删除或关闭它。在这次更新之前,你可以进入Cortana的设置,将滑块从开启移动到关闭。现在Cortana一直在工作。
但是,您可以限制数字助理对您的了解。点击Cortana搜索栏,然后点击出现在面板左侧的设置图标(它看起来像一个齿轮)。关闭你在那里看到的东西,比如你的搜索历史,设备历史等等。
新东西:Windows墨水
更新中为数不多的真正新特性之一是油墨的Windows,你可以使用触控笔在触控设备上书写。
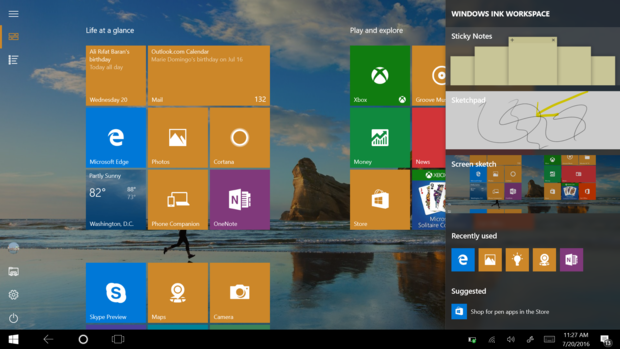
Windows Ink使使用触控笔在触控设备上写字变得容易。
点击任务栏中的钢笔图标。Windows Ink工作区出现在屏幕的右侧,有三个可用的应用程序:一个是素描应用程序Sketchpad,一个是便签应用程序sticky Notes,还有一个是给截图注释的应用程序screen Sketch。
这三个应用程序都可以使用,但没有一个特别具有突破性。不过,作为一个不会画直线的人,我发现Sketchpad的直尺功能非常有用,因为它可以让你用一支手写笔和一个虚拟的直尺来画直线,就像你用一支真实的铅笔和直尺一样。
Windows Ink工作区还显示其他使用Windows Ink的应用程序的图标,比如OneNote。点击任意图标启动应用程序。
行动中心得到一个更新
在右边的弹出式面板中显示通知的动作中心也做了一些调整。你不会发现任何戏剧性的东西,如果你不是Action Center的粉丝,这里没有任何东西会让你想要使用它。我很少使用它,而且在这个新版本中我没有发现可以改变这一点的地方。
例如,你现在可以设置优先级,哪些应用比其他应用更重要,让它们的通知显示在你的通知列表的顶部。进入设置>系统>通知和操作,然后向下滚动到“从这些发件人获得通知”部分,点击一个app。在屏幕的底部,你会看到三个级别的设置:普通、高级和顶级,其中“普通”是最低优先级,“顶级”是最高优先级。选择你想要的。
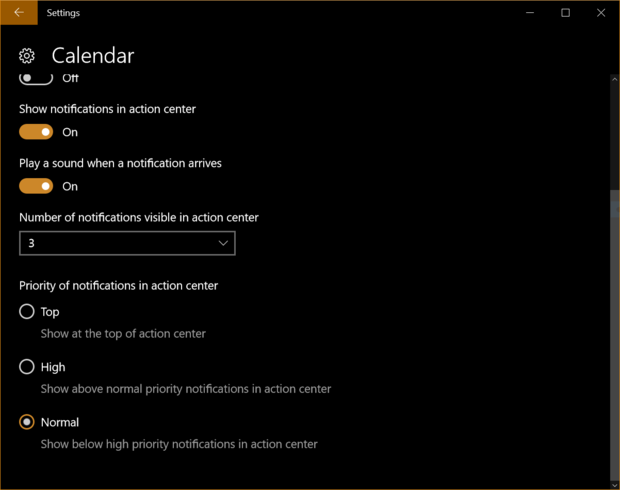
您现在可以在操作中心中定制通知的优先级。
你还可以调整任何应用程序在操作中心可以随时显示多少条通知。默认是3条。要改变它,点击“action center中可见的通知数量”,并从下拉列表中选择一个数字(你可以选择1、3、5、10或20)。
任务栏上的动作中心图标被移到最右边,以便更容易看到。它现在显示你收到的通知的数量。动作中心显示的实际通知现在可以显示从应用程序的活平铺抓取的内容,这让它们比以前更有用。
您还可以在操作中心更改快速操作按钮的位置,尽管您不能直接在操作中心内部更改它。相反,你必须进入设置>系统>通知和动作,在快速动作部分,拖放任何你想要的图标。
杀死wi - fi的感觉
担心个人安全的人会对微软从Windows 10中移除的一些东西感到高兴:一个有争议的Wi-Fi感应功能,它被设计成不需要用户输入密码就能自动连接到Wi-Fi网络。一年前Windows 10首次发布时,人们担心这侵犯了他们的隐私通过将他们所有的Wi-Fi密码与Outlook、Skype、Facebook好友以及好友的好友分享。





