Windows 10技术预览深度跳水:更好的东西来的承诺
到目前为止,微软的下一代操作系统看起来不错。
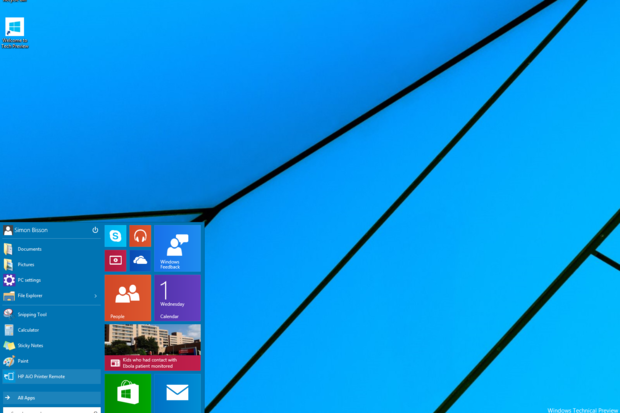
已经过去将近一个星期了微软宣布它将在Windows 8.1之后推出Windows 10发布技术预览版这样感兴趣的人可以先看看这个新的操作系统。从那时起,我就一直在探索新的操作系统,以及微软发布的少量文档。
内核级别的许多底层工作已经完成;预览版是微软用来了解如何将下一代Windows应用到桌面用户的工具。这是Windows团队在2015年年中发布新操作系统之前需要解决的一个重要问题。一些企业客户还在等待从Windows XP转向Windows 7因此,微软需要设置从Windows 7升级到新版本的路径。正如微软负责操作系统的执行副总裁特里迈尔森(Terry Myerson)在旧金山说的那样,它需要“感觉像从普锐斯(Prius)换成特斯拉(Tesla)”——而不需要从头再学开车。
实际上有两个版本的Windows 10技术预览。大多数人提到的技术预览是针对个人爱好者用户或中小企业,可以从preview.windows.com网站。提供批量授权许可客户的企业预览技术评估中心。
(如果你打算评估整个Windows 10基础设施,这里还有面向企业的技术预览Windows服务器和系统中心管理套件,可以在下载技术)。
虽然本文关注的是技术预览版,因为它是大多数用户将探索的版本,但我试用了这两个版本。在这一点上,两者之间几乎没有什么区别,企业预览版添加的安全和网络功能与当前的Windows 8.1企业版相当。
作为测试机器,我使用一台运行Windows 8.1的Surface Pro 2(我用它来检查更新场景)和一系列Hyper-V虚拟机(我用它来测试清洁安装)。在这两种情况下,我发现安装过程又快又简单。
我从微软的ISO下载创建了USB安装媒体。它是一个令人惊讶的宽容安装程序:我的一台测试机器错误地将其设置为技术预览版而不是企业版,因此我能够在技术预览版的基础上安装企业版,而无需在两次安装之间重置测试PC。
有一件事是清楚的:这是对Windows 10桌面体验的第一次削减,所以自然会有一些粗糙。这一点应该记住。
用户体验
尽管Windows 8的用户界面备受诟病,但这显然是测试人员最关注的领域。这并不奇怪:Windows 8打破了几代Windows用户的体验。Windows 10又回到了我们更熟悉的领域。
对Windows 8的批评主要集中在两种UI模型的分离上,桌面应用程序和Windows商店应用程序在不同的容器中运行。Windows 8.1开始混合这两种工作方式,但Windows 10完成了这项工作,在熟悉的Windows桌面上混合了这两种方式。
Windows 10最明显的变化是返回了开始菜单。如在去年4月召开的Build 14会议它是Windows 8 Live Tiles和大家熟悉的Windows 7风格菜单的混合体,一个挨着一个。
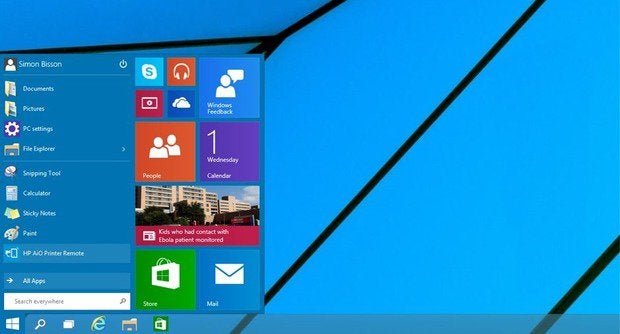 西蒙Bisson
西蒙Bisson
开始菜单又回来了,混合了大家熟悉的Windows 7开始菜单(跳转菜单等)和Windows 8开始屏幕(全是活动磁贴)。
使用新的开始菜单非常简单:要启动它,我所要做的就是单击桌面角落里的Windows徽标。和Windows 7的开始菜单一样,它也有一个应用程序和支持的分级列表跳转列表(奇怪的是,它会跳出来,取代开始菜单中的活平铺部分)。我可以通过拖动来调整它的高度,添加活动瓷砖和pin应用来调整宽度。
不过,对于新的开始菜单,我还是拿不定主意。它在键盘和鼠标设备上运行得很好,但微软似乎确实做出了一些奇怪的决定。首先,它不支持对tile进行分组,而这将使开始屏幕更容易导航。相反,我看到的是一长串瓷砖,无法选择它们如何显示。当然,这仍然是一个初步的UI,但现在它看起来有点奇怪,特别是在最近的Windows Phone构建中添加了一些特性,如可折叠的tiles分组。
平板电脑用户需要等到2015年的消费者预览版才能看到新的类似Windows phone的触摸用户界面,这在发布会上的几张幻灯片中曾被展示过。还有一个计划连续的经验用于在键盘模式下从平板UI切换到桌面UI的二合一设备。我期待着去尝试它,作为它的目标设备之一表面亲3,很快就成了我的日常电脑。
有一件事需要注意:如果你像我一样,在Windows 8.1的触控电脑上升级Windows 10,你将保持原来的开始屏幕。在两种用户界面模式之间切换很容易——不过如果你在开始屏幕上填充了活动瓷砖,你会得到一个非常宽的开始菜单,因为你所有的活动瓷砖都在新的开始菜单上。我的结果是在测试Surface Pro 2的屏幕上滚落。
Windows存储应用程序
微软已经放弃了身临其境的模式WinRTWindows商店应用程序。他们仍然可以运行全屏,但默认是一个新的窗口模式。这使得Windows Store应用程序可以与桌面应用程序一起运行,在具有熟悉控件的可完全调整大小的窗口中运行。
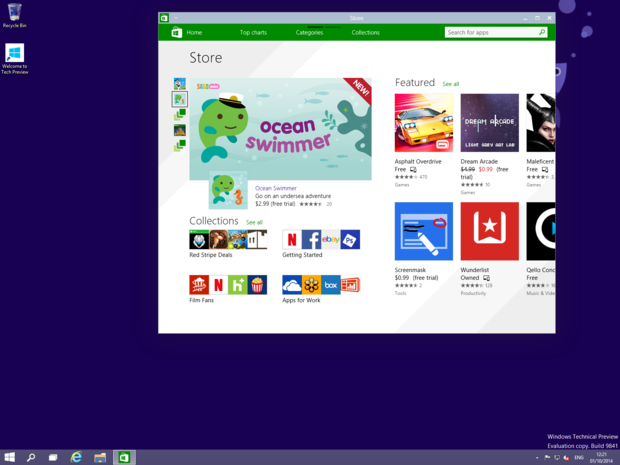 西蒙Bisson
西蒙Bisson
与现有的Windows桌面应用程序一样,Windows Store应用程序现在在Windows桌面上运行,在其完全可调整大小和可伸缩的窗口中运行。
在窗口的左上角还有一组与旧的Windows 8相同的新控件触摸控制和魅力。其中一个选项允许用户使用任何应用程序命令,而其他选项则取代了原来的可滑动魅力条,增加了打印和项目按钮。
很明显,这些控制还处于实验阶段。它们在高分辨率的屏幕上非常小,而且在触摸时根本不起作用。即便如此,看看微软是如何考虑向桌面用户提供它的新控件还是很有趣的。
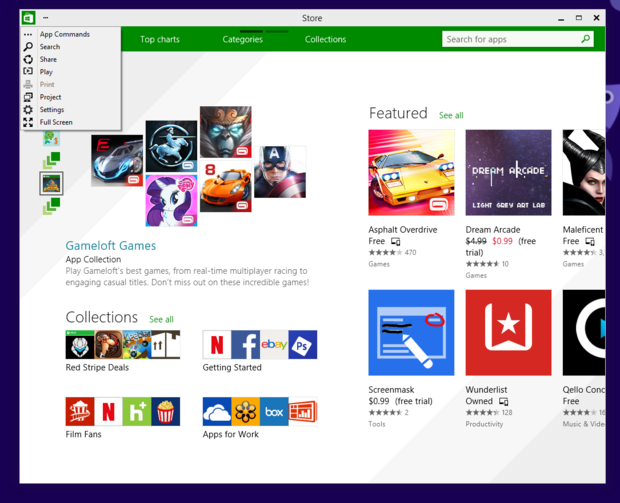 西蒙Bisson
西蒙Bisson
在Windows Store apps的菜单栏左侧有一个新的下拉菜单,可以让你快速访问关键的魅力,以及打印和屏幕投影。
Windows 8魅力栏就在这个版本的Windows 10中;在触摸屏设备上,我仍然可以从右边滑动来访问Windows 8的魅力。微软发言人明确表示,这只是为了技术预览版,他们仍在考虑如何改变这种行为。现在已经有了一个变化:从左边滑动会弹出Win-Tab任务切换器,而不是繁琐的Windows 8任务视图。在Windows 8任务视图中,我可以点击和滑动一系列活动应用程序,管理虚拟桌面。
奇怪的是,Windows Store应用程序的菜单栏比桌面应用程序的菜单栏大几个像素。我发现这是一个令人不安的不匹配,特别是当我使用Windows 10的新象限snap功能(见下面)平铺Windows时。是的,这是该操作系统的早期版本,但是当微软谈到Windows的开发过程是如何由设计主导时,这有点不协调。
如果您更喜欢从命令行使用Windows(毕竟,老的DOS命令还在那里!),微软终于用一组实验性的特性更新了它的Windows控制台。现在已经支持与其他Windows相同的Ctrl-key快捷键(终于!),还提供了一个半透明的控制台选项。我发现同样的选项也可以用于PowerShell控制台,这会让IT管理员的工作更轻松一些。
一个新的snap模式
Windows 8的snap模式让我来选择如何在Windows Store应用程序中显示两个(或者更多个)。这与Windows 7引入的类似桌面Aero snap模式密切相关。Windows 10将这两种方法结合在一起,并采用了新的象限快照模式。
 西蒙Bisson
西蒙Bisson
新的象限快照功能在Windows 10有助于安排应用程序窗口,包括桌面和Windows商店,以利用显示器屏幕的房地产。
象限snap简化了在屏幕上抓取多个应用程序的过程。一旦你把一个应用拖到一个角落,它就会迅速占据半个屏幕,而一个新的snap助手会显示剩下的应用,如果你想的话,你可以再snap一个。拖动第三个应用程序到屏幕一角,Windows 10会重新安排窗口,在该应用程序和另一个应用程序之间形成垂直分隔(还可以选择抓取第四个应用程序)。四种应用程序的象限视图需要大屏幕才能正常工作。
目前,Windows商店应用程序只会抓取一半的屏幕——它们不支持象限抓取。这意味着,我可以在屏幕的上半部分和下半部分抓取两个桌面应用程序,而一个Windows Store应用程序则占据了屏幕的左边或右边。
与当前的Windows snap工具一样,微软也提供了键盘快捷键,增加了向上箭头和向下箭头,用于将应用程序快照到屏幕的顶部或底部(加入了向左箭头和向右箭头,用于将应用程序快照到屏幕的两侧)。一旦完成,我就可以调整被打断的窗口的宽度和高度,以获得当前任务的最佳布局。
snap的新功能很有用,但一开始有点奇怪。习惯它们需要一些时间,而且我发现自己经常对Windows Store和桌面应用程序之间的差异感到不安。两者的作用应该是一样的,但意识到事实并非如此,多少让人有些不安。
我还怀念将Windows Store应用抓取到桌面一侧的功能,这个Windows 8.1的功能在Twitter应用和微软的OneNote上非常有用。虽然我知道微软还没有发布完整的Windows 10用户界面,但发现它应该向前迈进而不是后退的感觉很奇怪。
虚拟桌面
早在很久以前,微软就推出了一系列Powertoys和应用程序,这些程序在很多情况下已经成为Windows的特色。其中一个是虚拟桌面管理器,它可以让你设置四个不同的虚拟桌面,用来管理你的工作空间——例如,将个人应用程序和工作应用程序分开。(Vista用户会记得那些用于翻转3D任务切换器)。这些虚拟桌面现在是Windows 10的一部分,可以通过Win-Tab任务切换器按键或Windows任务栏上新的任务切换图标来控制。
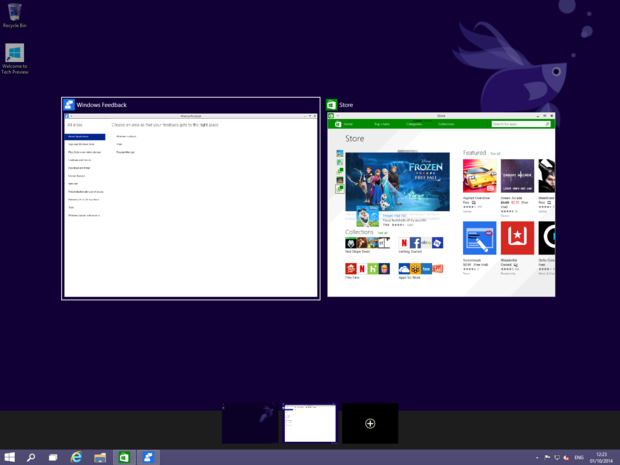 西蒙Bisson
西蒙Bisson
Windows 10任务切换器现在有了一个大型实时应用程序视图的旋转带,还允许你在虚拟桌面之间切换——并创建新的工作区。
创建一个新的虚拟桌面很简单:只需单击任务切换窗口底部的+符号。应用程序可以像往常一样从开始菜单或从固定的任务栏图标启动;微软增加了一套视觉提示来帮助定位正在运行的应用程序,在任务栏上的活动应用程序图标下有一个小矩形,表示该应用程序正在另一个虚拟桌面上运行。
 西蒙Bisson
西蒙Bisson
在另一个虚拟桌面上运行的应用程序在任务栏的应用程序图标下有一个小栏突出显示。
虚拟桌面与其他桌面共享相同的壁纸,并且不会在重启之间持久存在。如果用户想要从这种方法中获得最大的好处,那么微软将必须提供一种工具,让您可以构建从启动开始就准备好的多桌面环境。我希望用这个工具来让邮件和IM远离我正在写东西的屏幕,以减少干扰。
对发展采取普遍的做法
很明显,微软仍然将其WinRT开发模式视为Windows的前进之路。这并不奇怪:通过提供一个沙箱操作环境和允许应用程序一起工作的契约,它比我们熟悉的Win32 api要安全得多。(在Windows 8中引入的合同使WinRT应用程序可以进行通信,即使它们是由不同公司开发的,没有直接联系。)
在发布会上,微软的迈尔森(Myerson)和公司副总裁、操作系统组的乔·贝尔菲奥雷(Joe Belfiore)谈论了很多关于“通用Windows应用程序”(Universal Windows apps)的话题。通用Windows应用程序是基于Build 2014年推出的工具的新一代Windows商店应用程序。
通用应用程序(Universal apps)是微软针对一个老问题的最新解决方案,这个老问题是,如何交付可以在Windows台式机、平板电脑、手机以及根据迈尔森的说法,还可以在物联网设备和游戏机上运行的代码。与编写一次、到处运行的系统不同,通用应用程序让您构建一个通用的业务逻辑核心,该核心可以包装在设备的适当用户界面中。这是一种明智的方法,并结合了微软与跨平台开发系统的关系Xamarin的这也意味着应用程序也可以发送到iOS和Android上。





