视窗10:最好的技巧,窍门和调整
视窗10可能仍然处于测试阶段,但已经有一些乐趣和便利,隐藏的新功能值得探索。快来看看吧这里。
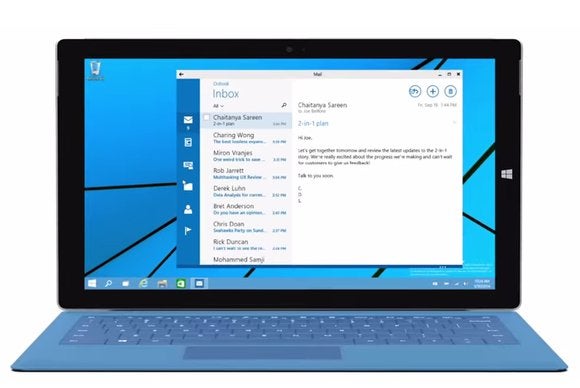
深挖到Windows 10
尽管Windows 10还只是一个早期的预览版,但它已经是了与几十个方便的调整和技巧的充满而且,因为操作是目前还在预览中,其中一些技巧解开了对普通用户隐藏的强大功能。
不过,还有一些软件只是让你把Windows 10的一些新功能塑造成你认为合适的样子。以下是我们发现的Windows 10最有用的一些调整、技巧和提示。注意:随着操作系统的发展,其中一些可能会崩溃,不过我们计划随着时间的推移对本文进行更新。你有什么诀窍吗?在评论中分享吧!
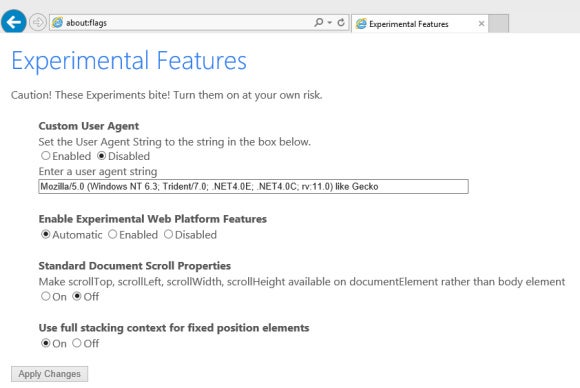
这是(不完全)斯巴达(N)
让我们从解锁一个强大的新特性开始。微软正在为Windows 10打造一款轻量级新浏览器:斯巴达式的项目。虽然Spartan还不能在最新的Windows 10版本中使用,但你可以启用它的实验性边缘渲染引擎在Windows 10的IE 11。
只需打开IE11和类型:国旗在地址栏中。在出现的页面中,只需将“实验性Web平台特性”设置为启用,然后重启浏览器。设置“自定义用户代理”字符串也可以欺骗网站,使旧的IE引擎使用Spartan Edge。
在测试中,Edge引擎比IE11的默认引擎快得多,但要注意:它被标记为实验性是有原因的。
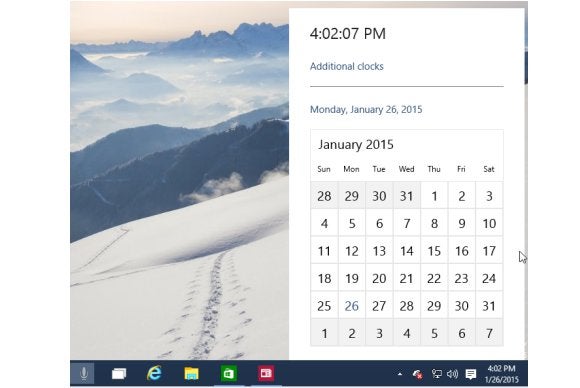
修补的时钟和日历
虽然我们实现了新的功能,让我们来激活Windows 10的流线型全新时钟和日历。以下是如何,首先由发现Winbeta。它需要(简单的)注册表编辑,所以一定要这样做先做备份。
右键单击Start按钮并选择Run。在出现的窗口中键入注册表编辑器然后按输入。通过文件系统导航到HKEY_LOCAL_MACHINE > Software > Microsoft > Windows > CurrentVersion > ImmersiveShell,然后右键单击主窗口的空白部分并选择新> DWORD(32位)值。命名为“UseWin32TrayClockExperience”,然后嘭!你就完成了。只要像往常一样从任务栏打开日历,就可以享受光滑的新外观了。
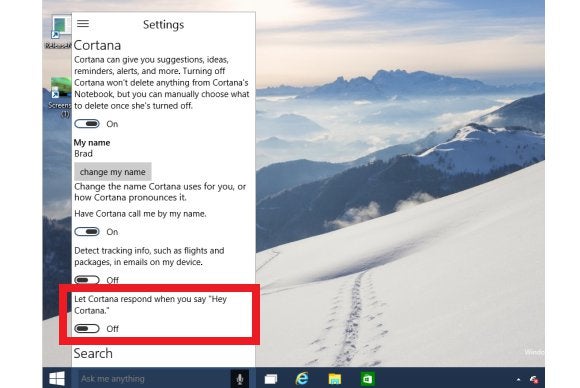
让Cortana的耳朵竖起来
Cortana终于在Windows 10操作系统上实现了飞跃,实现了该操作系统的许多搜索功能,尽管她的第一代操作系统可以做到这一点仍然使用一些指甲油。(这就是预览的作用!)但默认情况下,她不会听你的命令。
如果你想在你的电脑上用语音命令,点击任务栏的搜索区域,选择左上角的三列选项菜单,打开Cortana。为列表选择设置,然后简单地启用“当你说‘Hey Cortana’时让Cortana响应”选项。当然,你需要一个主动麦克风。
当你浏览Cortana的选项时,你可以进入笔记本的菜单,精确调整微软的数字助手可以访问哪些个人数据。但是要记住,就像谷歌一样,Cortana的效果直接与她对你的了解程度有关。
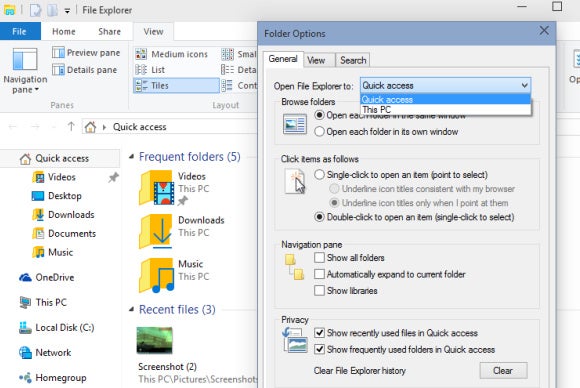
关闭文件资源管理器的快速访问视图
当您在Windows 10中打开文件浏览器,则默认为一个新的快速访问视图,显示您最常访问的文件夹和最近查看过的文件。我喜欢它,个人,但如果你宁愿文件浏览器默认为在Windows 8中发现了“这台电脑”的说法,这里的如何。
打开文件资源管理器,然后选择视图>选项从功能区。文件夹选项窗口将打开。点击“打开文件资源管理器”下拉菜单顶部,然后选择“这台电脑”选项。请点击好吧就大功告成了!
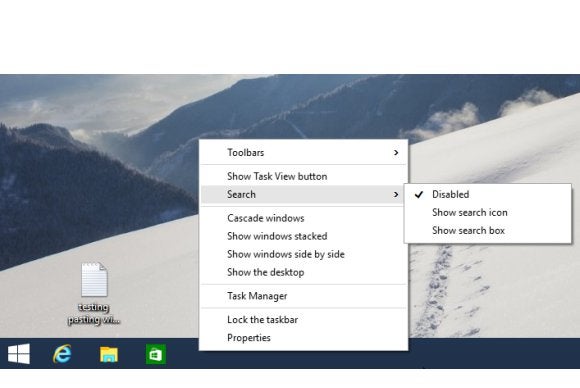
借此清理任务栏
双Windows 10的突出功能是它的Cortana搜索集成和新添加的虚拟桌面支持——但它们声称在你的任务栏中占据了相当大的一块。如果你不关心(或不介意使用)Windows键+ Tab通过虚拟桌面的飞跃),您可以收回屏幕上的房地产。
通过右键单击任务栏的空白部分开始的一切。在菜单中出现,取消选择“显示任务视图”消除了任务视图(虚拟桌面)图标,同时选择搜索>禁用删除Cortana的“问我任何事”框。
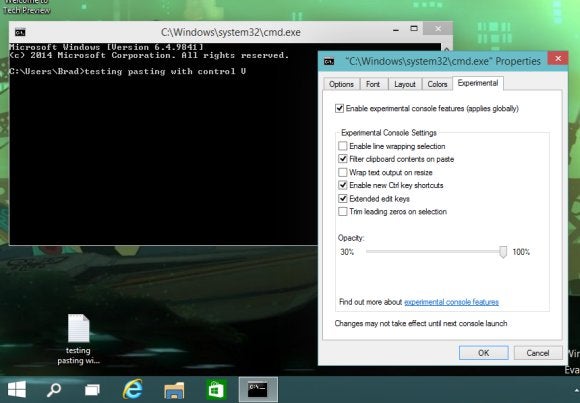
秘密,强大的新命令行工具
Windows 10提供了大量漂亮的命令行功能,包括哈利路亚!-在命令提示符内复制和粘贴的能力Crtl + C和Crtl + V。
要激活的好东西,打开命令提示符。用鼠标右键单击其标题栏,然后选择属性。你可以找到并启用实验选项卡下的新功能。

新鲜的键盘快捷方式!
视窗10包了一把新鲜的键盘快捷键,都绑到更新的操作系统中新发现的能力。还有很多比我们更可以在这里一一列出,所以头部到这次调查是PCWorld的引导到Windows 10的键盘快捷键学习所有关于他们。
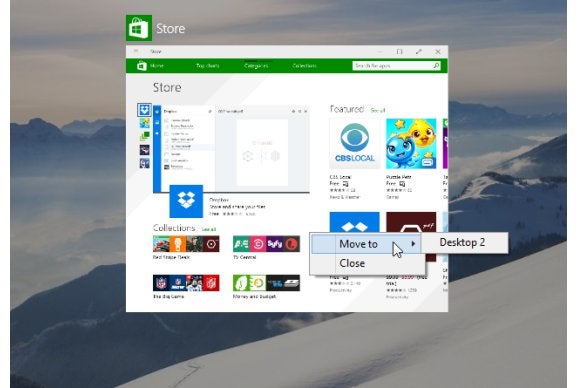
在虚拟桌面之间移动打开的程序
虚拟桌面让你隔离你打开的应用程序到离散的区域,从字面上你的电脑的桌面多,虚拟化的版本。开放式虚拟桌面之间切换使用任务视图或很容易的Windows键+ Tab,而Alt + Tab在打开的应用程序之间跳跃所有桌面。还有一种方法可以将一个打开的应用程序从一个虚拟桌面转移到另一个虚拟桌面,如果你想要移动一些东西的话。
简单地打开虚拟桌面,其中包含了正在讨论的开放应用程序。点击任务栏中的任务视图按钮——看起来就像两篇论文在一起——就能看到你的桌面和里面的应用程序这个虚拟桌面。右键单击要移动的程序,然后选择移动到>桌面[期望的虚拟桌面数]。完成了!
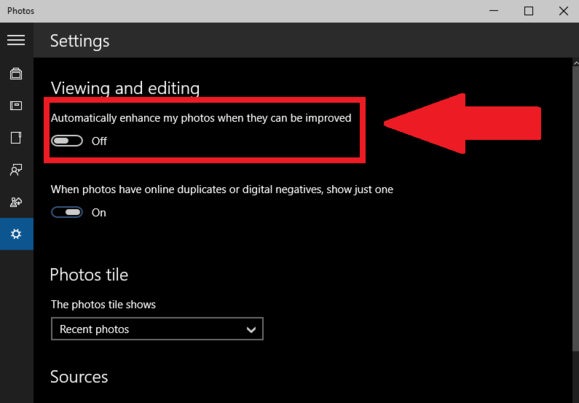
禁用照片应用程序的自动增强
Windows 10的照片应用程序被重新打造为一款通用应用程序,可以在不同设备类型上进行缩放。它仍然有一些缺陷,但一个显著的功能已经脱颖而出:它将自动增强你的照片的清晰度和冲击力。
如果你更喜欢把照片放在一边,可以打开应用程序的设置——用左边一栏中的一个装置来表示。在查看和编辑部分,简单地禁用“自动增强我的照片时,他们可以被改善”选项。
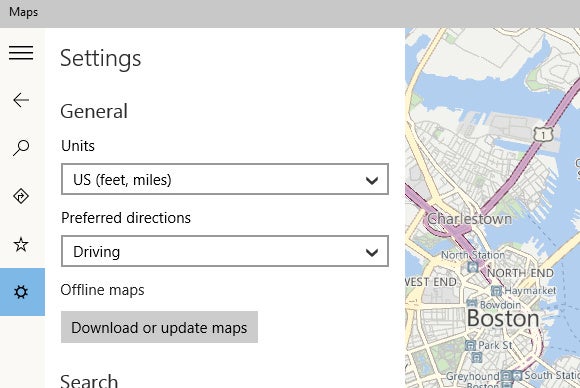
离线地图
说到应用程序,重组后的通用地图应用中,像使用任何工具映射价值(和不像Windows 8地图应用),提供了离线地图功能。点击地图中的设置(齿轮)图标,然后选择下载或更新地图下“离线地图”报头。
你会被弹到设置应用程序,在这里你就可以选择哪个大洲,然后国家,其离线地图,你想下载。(如果您正在下载一个地图的美国,你也必须选择你需要的状态。)有益地时,Windows会告诉你多大开始刮地图之前下载会。
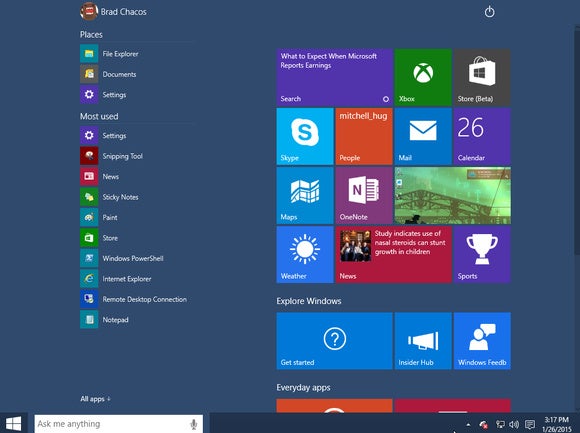
启用平板模式
当你使用触摸屏时,Windows 10的Continuum可以动态地从传统的桌面切换到更像地铁的界面,当你连接或断开Windows混合型或平板电脑的键盘时,它应该会发挥作用。但是,如果你使用的是标准的PC,而且只喜欢全屏应用程序和布满生命的开始屏幕,而不是开始菜单呢?
简单!激活平板模式。打开的Windows 10的新的行动中心,小图标,看起来像一本漫画书上的文字气泡在系统托盘中,并点击平板模式按钮。它会变成蓝色,桌面会变暗,而Cortana的桌面框会缩小为一个图标,表示你已经进行了切换。现在享受全屏应用程序和开始菜单吧,因为这显然是你的事情。
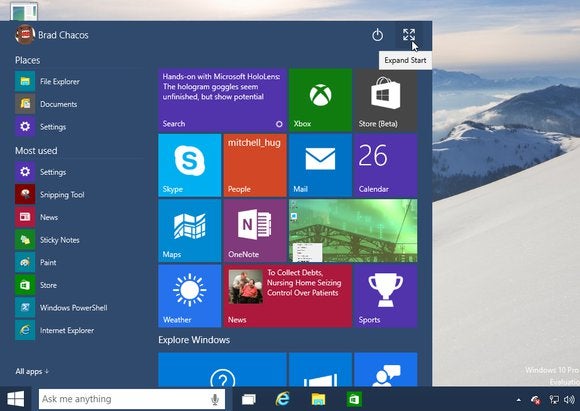
展开开始菜单的全屏
如果你喜欢看的全屏幕开始菜单,但仍然岩石鼠标,要坚持窗地铁的应用程序,不要害怕,你可以有你的蛋糕和熊掌兼得。只需打开开始菜单,然后点击右上角的“扩展开始”按钮将它模仿每次单击开始按钮时Windows 8的开始屏幕(和上一张幻灯片的图片)。桌面的其余部分继续正常运转。
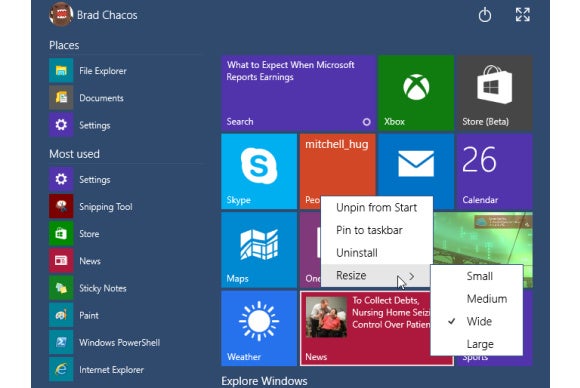
自定义开始菜单
最后,不要忘了让开始菜单自己。如果您欣赏与活的瓷砖传统接口的混合,注意,你可以在任何瓷砖右键单击并选择调整改变瓷砖的尺寸,就像Windows 8的开始屏幕上。
另外,如果你厌恶活的瓷砖,并有一千个太阳的猛烈的Metro界面,你也可以在开始菜单中默认的每一个右键单击并选择卸载从您的系统擦拭。与你的桌面软件重新填充这些选择,你可以右键单击任何应用程序或程序,并选择固定到开始-在你意识到之前,它会像Windows 7的开始菜单一样重新出现。
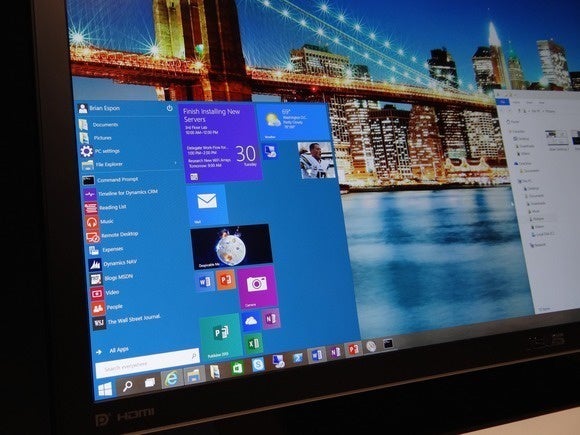
你自己试试吧!
仍与我,不知道如何让所有这一前沿行动自己吗?看看这次调查是PCWorld对指南如何安装Windows 10预览为了了解您今天开始使用(或沉默)cortana所需要了解的所有细节信息。
版权所有©2015年Raybet2
















![有个足球雷竞技app网络世界[幻灯片]- 2018年十大超级计算机[幻灯片01]](https://images.idgesg.net/images/article/2018/06/nw_ss_top_ten_supercomputers_2018_slide_01_1200x800-100762093-medium.3x2.jpg)